1.개요

픽시브 팩토리는 각종 굿즈를 만들어주는 서비스인데, 장점으로는 한개부터도 만들 수 있고 Booth와 연계하여 굿즈 제작 후 Booth에서 팔 수 있으며, 굳이 재고를 만들지 않아도 booth에서 주문이 들어오면 팩토리에서 만들어서 팔 수도 있다는 것입니다.
다만 2차 창작물에 있어 검열이 있는 편이고, 오래 걸리며, 팩토리 연동 서비스인 경우 한 개의 가격이 상대적으로 비싼 편입니다.
※팩토리는 현재 언어 선택은 따로 안 되는 것 같습니다.
2.제작 과정
일단 버튼을 누르면 픽시브 팩토리로 넘어가게 됩니다.

픽시브 메인 화면에서 FACTORY를 눌러 들어오실 수도 있습니다.
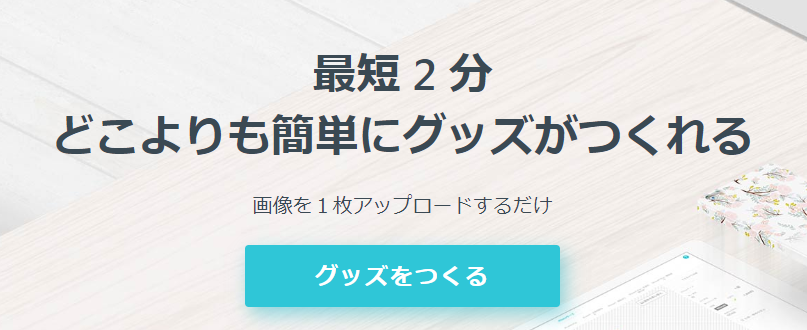
굿즈를 만든다(グッズをつくる)버튼을 눌러봅시다.
1. 제작할 상품을 선택합니다.

그러면 만들 수 있는 굿즈의 종류가 뜹니다. 보통은 아크릴 스탠드를 많이 하실것 같으니 Acrylic figure로 선택해보겠습니다. 각 굿즈마다의 옵션까지 제가 일일이 다 찍을수는 없는 관계로 이 부분은 양해바랍니다ㅠㅠ(추후 여유가 생기면 추가할지도 모르겠네요)
2.상품 세부사항 결정

상품을 선택하시면 다음 화면으로 넘어갑니다.
(굿즈에 따라서 많이 다를수도 있을지도 모르겠습니다만 추후 확인해보겠습니다)
화면 가장 위에는 현재 선택한 상품명이 뜹니다.
1.화면 상단(사이즈)

화면 상단에선 사이즈를 선택할 수 있습니다. 아크릴 스탠드는 5*5cm부터 16*16cm 까지 네 종류가 있네요.
참고로 5*5cm해보신 분은 아시겠지만 생각보다 상당히 작습니다. 아래사진을 참고바랍니다;(친구에게 선물하려고 산거라 캐릭터는 모자이크 처리했습니다. 양해부탁드립니다…)

2.화면 우측(제품 사양)
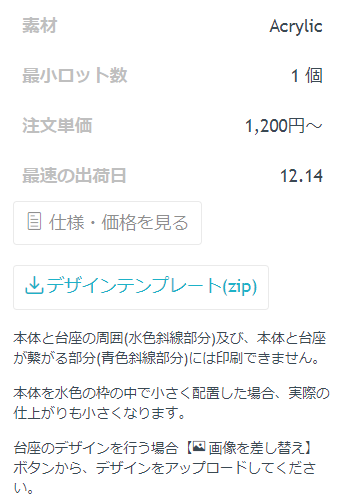
素材
소재. 즉 재료입니다.
最小ロット数
주문 가능한 최소 수량입니다.
注文単価
주문단가, 개당 견적입니다. 갯수가 늘어날수록 단가는 싸집니다
最速の出荷日
제일빠른 출하일, 상품이 출하되는 가장 빠른 날짜입니다.
仕様、単価を見る
단가표 페이지로 넘어갑니다.(별창)
デザインテンプレート(zip)
디자인 템플릿을 받으실 수 있습니다.
3.좌측(상품 파트 선택)

Main
굿즈의 메인이 되는 부분입니다. 아크릴 스탠드의 경우 스탠드 부분에 해당합니다.
base
받침대입니다. 받침대에도 그림을 넣을 수 있습니다. 다만 미리보기 할 때 받침대에만 그림을 넣고 메인에 아무것도 넣지 않으시면 오류가 뜨면서 미리보기가 안 됩니다.
반대의 경우는 물론 아무 문제없이 미리보기 하실 수 있습니다.
4.가운데(파일 업로드&편집)
1.이미지 업로드

요구하는 해상도에 맞게 그려진 파일(하단 아이콘에 지원 확장자가 있습니다. 아크릴스탠드는 psd,jpeg/jpg,png를 지원하네요.)을 드래그 앤 드랍하라고 합니다.
요구하는 해상도는 화면에 쓰여진 것 처럼 ~~px * ~~px 이상의 화상이 필요합니다. 보다 선명하게 인쇄하기 위해서는 ~~px * ~~px등의 안내문구가 있습니다.
이미지를 넣고 잠시 기다리면 편집 화면이 뜹니다.
2.이미지 편집
2-1. 기본 편집

하늘색 사선부분과 아래 파란색 사선 부분은 인쇄가 안 되는 부분입니다.
우측 하단의 빨간색 화살표로 크기를 조절하고 박스를 드래그해서 하늘색 안에 다 들어가도록 해줍니다.
만약 배경이 투명화된 파일이 없다면 즉석에서 잘라내실 수도 있습니다.
덧붙여 배경 삭제 위의
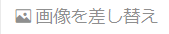
을 누르시면 예전에 올린 적이 있던 그림중에서도 고를 수 있습니다.
2-2. 배경 투명화

(흰 배경만 되는건지 아닌지는 아직 확인을 못 해봤습니다)
우측 상단의 이 버튼을 누르시면 되는데(이미지 드래그 앤 드랍 후 편집화면이 되었을때 생성됩니다), 주의하실 점은 배경이랑 같은 색인데 선이 확실하게 닫혀 있지 않은 부분이나 외곽선이 뚜렷하지 않은 경우는 깔끔하게 나오지 않는다는 것입니다.
클릭시 간단하게 설명해주는 이미지가 뜨니 참고해 주세요.


背景を切り取る
배경을 삭제합니다.
そのまま
그대로. 배경을 삭제하지 않고 그대로 둡니다.
배경삭제는 프리뷰 이후에 반영되고, 체크를 해제하면 원래대로 돌아갑니다.
2-3. 이미지 정렬

좌측에는 이런 아이콘이 있는데 첫번째는 가운데 정렬,
두번째는 인쇄면의 좌우에 맞춘다,
세번째는 인쇄면의 위아래에 맞춘다 입니다.
2-4. 다른 파츠에 이미지 추가
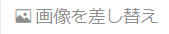
아래 base에도 그림을 넣을 수 있다고 말씀드렸는데, 드래그 앤 드랍으로 안되는 경우 우측 상단의 画像を差し替え를 누르신 후에

이 칸으로 그림을 드래그앤 드랍 하면 됩니다.
아깐 그냥 드래그 해도 되던거 같은데 ...ㅠㅠㅠ 나중에 다시 한 번 확인하겠습니다.
3. 미리보기

하단의 プレビュー프리뷰를 눌러서 완성품 예상도를 확인해주세요.
レイアウト레이아웃을 누르시면 편집 화면으로 돌아옵니다.

순서대로 완성품(조립상태), 메인, 베이스의 완성예상도를 보여줍니다.
잘린부분이 없나 확인해보세요.
아랫쪽 버튼은 ノイズを確認する노이즈를 확인한다인데, 미처 지우지 못한 잡티 등을 확인하기 위한 용도입니다. 확인해보시고 잡티가 있으시다면 지워주세요.
불투명도가 30%이상인 부분부터 밑색으로 흰색이 인쇄됩니다. 그라데이션이나 흰색인 부분등을 확인해주세요.
모든것에 이상이 없다!

그렇다면 오른쪽 하단의 디자인을 보존한다 버튼을 눌러주세요.

잠시 기다리시면 디자인이 완성되었다는 결과창이 뜹니다.

注文する 주문한다.
지금 만든 상품을 주문합니다. 배송료/원가를 결제하셔야 합니다.
ネットショップで販売 넷샵에서 판매
アイテム詳細画面で確認 아이템 상세화면에서 확인
어느것을 선택하셔도 같은 페이지로 넘어갑니다. 여기에서 BOOTH와 연계할 수 있습니다.
+他の種類のアイテムをつくる
다른 굿즈를 만들러 갑니다. 굿즈 종류를 선택하는 화면으로 돌아갑니다.
BOOTH와 연계하시고 싶은 경우 넷샵에서 판매/ 아이템 상세화면에서 확인을 누르셔서 다음으로 넘어갑니다.
'기타 번역 > 픽시브 부스 Pixiv BOOTH 이용 가이드' 카테고리의 다른 글
| 픽시브 부스 Pixiv BOOTH 판매 이용 가이드 ) 5.배송에 대해서 (5) | 2021.11.14 |
|---|---|
| 픽시브 부스 Pixiv BOOTH 판매 이용 가이드 ) 4-4.픽시브 팩토리 연동2 (0) | 2021.11.14 |
| 픽시브 부스 Pixiv BOOTH 판매 이용 가이드 ) 4-2. 상품 등록 (5) | 2021.11.14 |
| 픽시브 부스 Pixiv BOOTH 판매 이용 가이드 ) 4-1. 상품 등록방법 비교 (0) | 2021.11.14 |
| 픽시브 부스 Pixiv BOOTH 판매 이용 가이드 ) 3.샵 페이지 수정 (2) | 2021.11.14 |



