*2019/5/25 기준 한국어 페이지의 경우 몇몇 군데를 제외하고 전부 영어로 뜨게 변경됨을 확인했습니다. 포스팅 내의 스샷이 현재 화면과 표기 언어가 다를 수 있음을 말씀드립니다.
*자택에서 배송
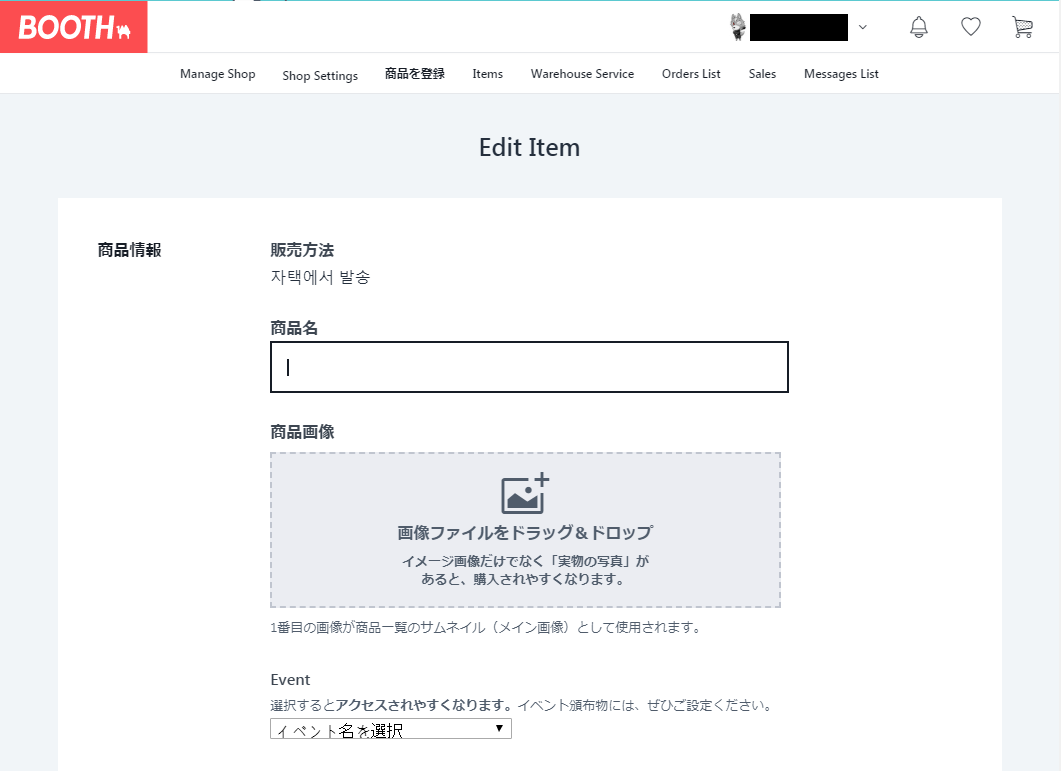
이런 창이 뜹니다.
어떤 배송 방법을 선택하셔도 대체적으로 다 비슷한 화면이 뜹니다. 판매방법(販売方法, Item Type)은 자택에서 발송을 선택하셔서 들어오셨기에 자동으로 해당 방법으로 선택되어 있습니다.
동인지의 경우를 예로 들어 진행하겠습니다.

商品名 Name 상품명
상품명을 써주세요. 동인지라면 책 제목을 써주시면 됩니다.
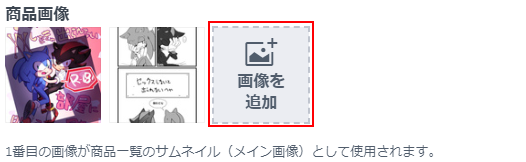
商品画像 Item image 상품 이미지
画像を追加를 눌러 상품 사진을 올립니다. 첫 번째 올린 사진(제일 왼쪽)이 메인 썸네일로 쓰입니다. 한 번에 여러 장씩 업로드는 할 수 없습니다. 표지를 올리신 후 샘플을 올리시면 됩니다.
드래그 앤 드롭으로도 올릴 수 있습니다.

イベント Event 이벤트
선택하시면 (상품에) 액세스 하기 편해지신다네요. 이벤트(행사)에 내셨던 물건이라면 여기서 골라주셔도 됩니다. 물론 여기에 없는 이벤트도 (소규모 온리전 같은) 있습니다.

カテゴリ Category 카테고리
상품에 해당하는 카테고리를 선택하시면 됩니다. 이 경우는 4컷이 아닌 동인지니까, 漫画ー漫画・マンガ/Comics - manga에 해당하겠네요. 카테고리를 수정할 경우
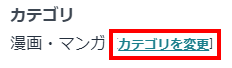
카테고리 변경(カテゴリを変更 change)을 선택해 바꿔주시면 됩니다.

年齢制限 Adult 연령제한
구매 연령 제한을 선택합니다. 이 책의 경우는 성인본이니 , Adult(R-18)에 체크해야겠네요.
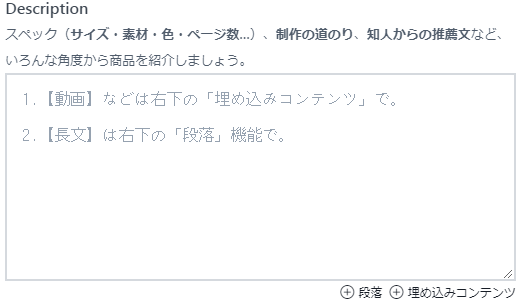
商品紹介文 Description 상품 소개문
책을 소개하는 항목입니다.
책의 사양(사이즈, 소재, 색, 페이지 수 등등), 줄거리, 지인으로부터의 추천문 등 여러 가지 방면으로 상품을 소개해 봅시다.
[동영상] 등은 오른쪽 아래의 Embedded widget 埋め込みコンテンツ 추가 위젯 으로.
[긴 글]은 오른쪽 아래의 Section 段落(단락) 기능으로 (써주시길 바랍니다)
단락 기능에 대해서는 사실 빈칸에 바로 긴 글을 써도 상관없어 보이긴 합니다. 글을 끊어 쓰고 싶으실 때 쓰시면 될 것 같습니다.
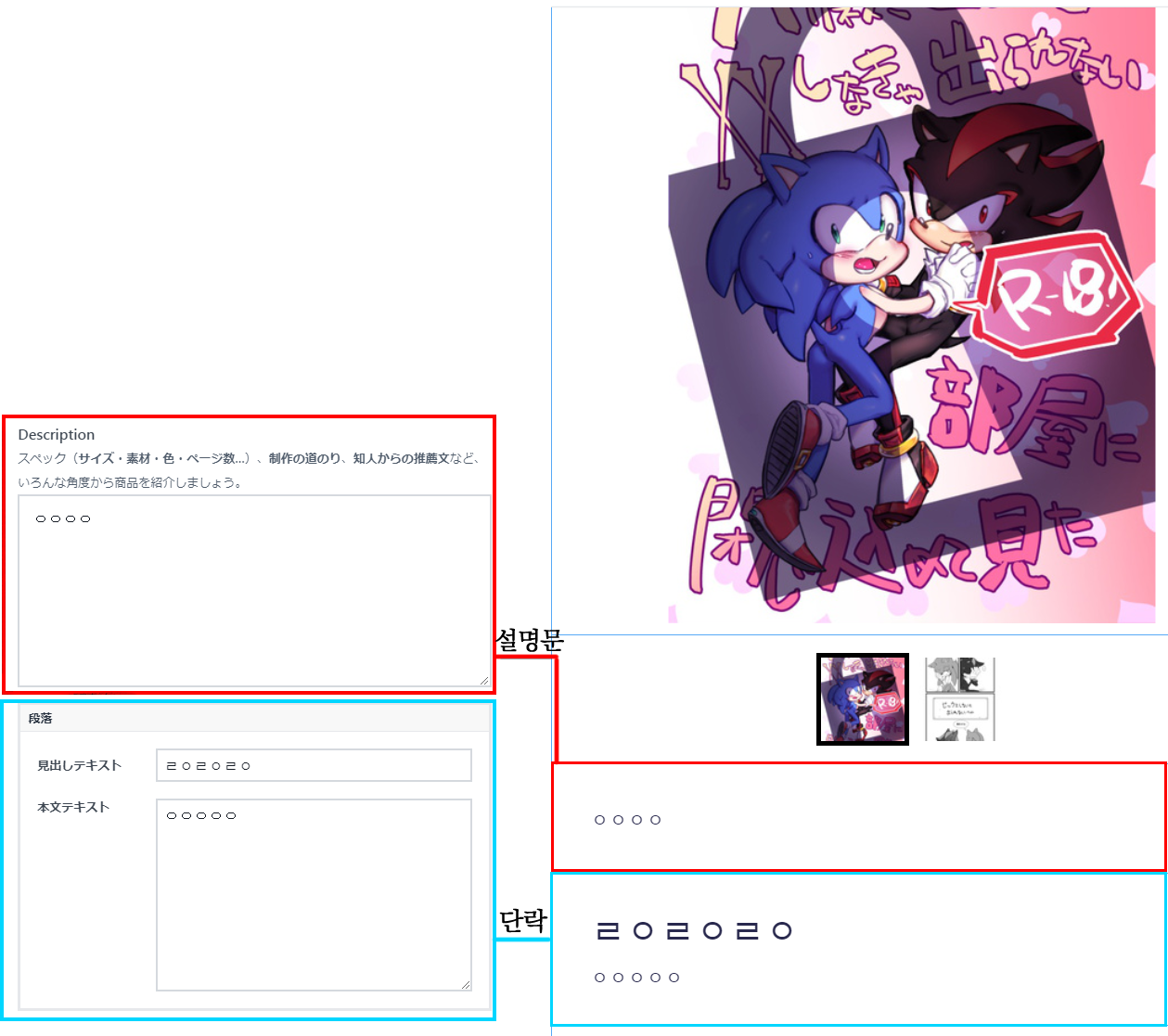
예시로 단락을 하나 추가하고 글을 써 보았습니다.
왼쪽이 상품 설정 페이지에서의 상태, 오른쪽이 상품 페이지에 적용된 상태입니다. 박스선으로 가려져 안 보이지만 실제로는 선으로 나누어져 있습니다.
동영상은 이 제품에 관련된 영상을 집어넣고 싶으실 때 쓰시면 되는 거 같은데, 주의할 점은 embed 등의 태그가 들어간 것만 먹는 것 같네요. 그냥 유튜브 영상 주소를 넣었을 때는 적용이 안됐었습니다. 상품 사진 아래쪽에 영상이 링크됩니다.
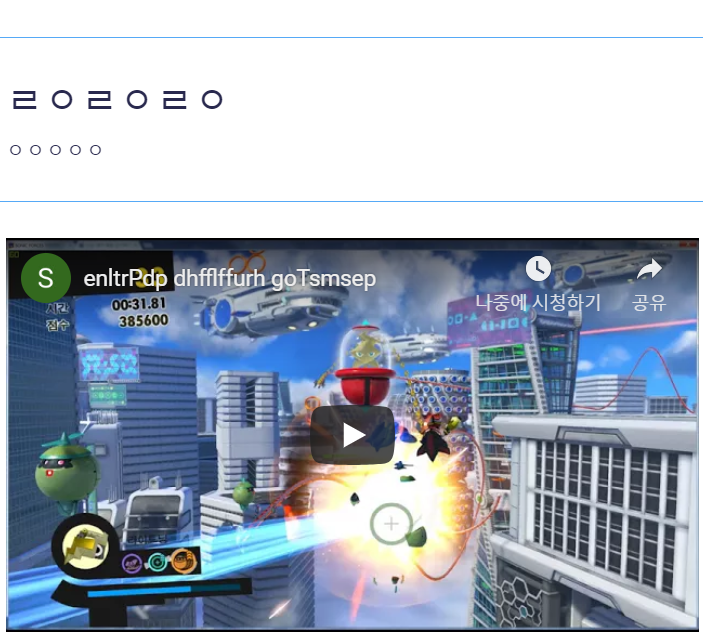
상품 페이지에선 단락 아래에 영상이 링크됩니다.
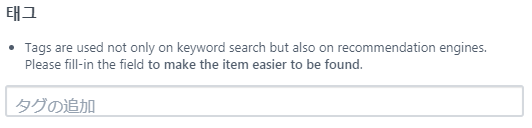
태그 タグ
상품의 태그입니다. 키워드뿐만이 아니라 다른 추천 항목에도 쓰인다고 합니다.
상품 노출이 더 좋아진다고 하니 가능하면 달아줍시다.
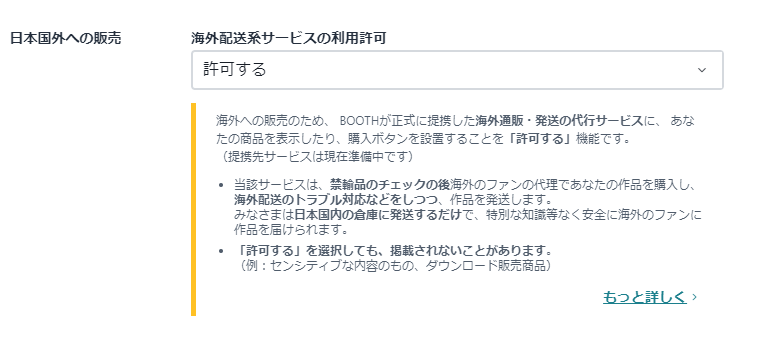
日本国外への販売 일본 국외로의 판매 Show This Item on Oversea Shipping Services
1/30 부터 중국의 해외배송계 서비스인 萌购任你购와 연계를 시작하여 중국에도 물건을 팔게되서 생긴 항목입니다.
허가하다 許可する/Accepted 를 선택하시면 해당 상품이 해당 서비스로 (중국에서) 구매가 가능하게 됩니다.
팩토리나 창고 서비스를 이용 중이시라면 허가로 해두시는게 좋겠네요.
일본 국외 거주자의 경우 buyee로 누군가 구입을 하면 일본측 창고로 물건을 보내야 하는 모양입니다.
(원문 : You should ship the items to the Japanese address (warehouses of the oversea shipping services), and the shipping services will ship them internationally.)
(언젠가 기회가 있다면 포스팅을 해보겠습니다만 ㅋ로나 중이라 ems아니면 일본에 뭘 보낼수가 없어서;;)
20/05/11부터 buyee서비스와도 연계가 되었습니다.

価格 Price 가격
상품의 가격입니다. 디폴트는 100엔으로 설정되어 있습니다. 현시점에선 엔화만 취급하는 것 같습니다.

送料 Postage 배송료
배송료를 설정하는 것에는 두 가지 방법이 있습니다.
첫 번째로,배송료를 가격에 포함시키는 방법입니다.
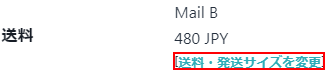
먼저 送料・発送サイズを変更 Change Shipping Fee/Method 이 부분을 누르시면 팝업창이 뜨는데
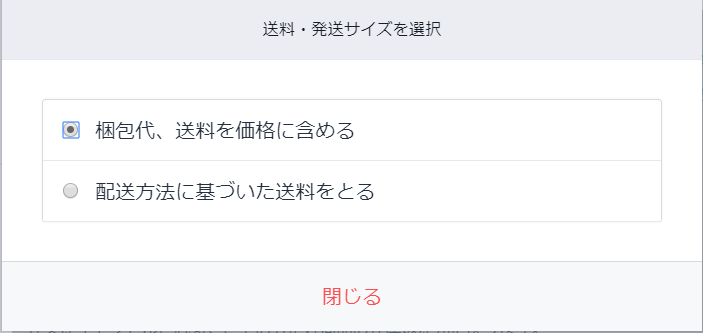
위의 선택지 (梱包代、送料を価格に含める /This price includes the shipping fee. (포장비, 송료를 가격에 포함시킨다)) 을 선택하시고 가격에 배송비를 더해 수정해주시면 됩니다.
두 번째로, 배송비를 따로 입력하고 판매자가 선택하는 방법입니다
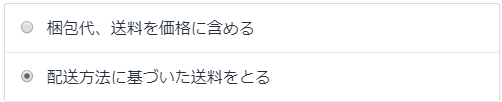
아래 선택지 (配送方法に基づいた送料をとる / This price excludes the shipping fee.(배송방법에 준하여 송료를 받는다)) 를 선택하시면 아래와 같은 선택지가 뜹니다.
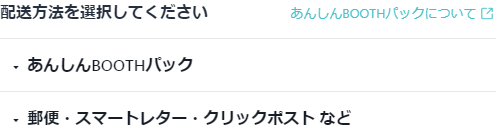
あんしんBOOTHパック
안심 BOOTH팩인데 일본 전용 서비스라 한국에선 쓸 수 없습니다.
郵便・スマートレター・クリックポストなど General Shipping Method
우편, 스마트레터, 클릭 포스트 등이라고 쓰여있는데, 이게 기본 설정의 배송료(해당 링크의 배송료는 어쩌지? 항목 참고)에서 입력했던 그겁니다. 눌러보시면 아래와 같은 선택지가 뜹니다
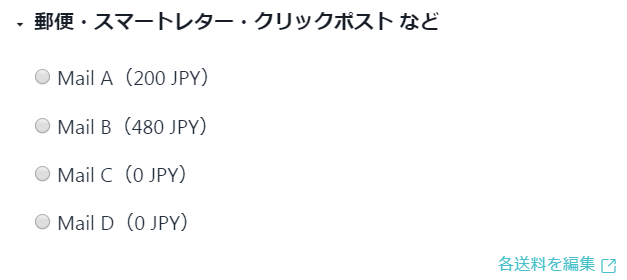
원하시는 대로 선택하시면 이 상품의 배송료는 무조건 그것으로 정해집니다. 가격을 수정하시고 싶으시다면 기본 설정으로 돌아가시거나 팝업창 우측 하단의各送料を編集 /Edit shipping fee tiers 를 눌러서 바로 이동후 수정해주세요.

在庫数 Variations Stock 재고수
초기 재고수를 입력해주세요. 재고수를 입력해주셔야 자동 재고 카운트 및 옵션 설정에서 1인당 구매 개수 제한 옵션을 설정하실 수 있습니다.

オプション設定 Option 옵션 설정
같은 설정 항목인데 왜 얘만 중요한 듯이 해놨냐면, 중요하다고 생각해서(..)입니다. 정확히 말씀드리자면 좀 건드려보면 금방 아는데 설명하자니 복잡한 그런 거라서ㅡㅡ;;;
바리에이션, 특전 파일, 한정판매수, 발송 예정일 등의 옵션을 지정할 수 있습니다.
오른쪽의 화살표를 누르시면 폴다운 메뉴가 나옵니다.

バリエーション Variation 바리에이션
S, M, L(사이즈) 같은 상품 바리에이션을 추가할 수 있습니다.
꼭 사이즈가 아니더라도 다른 바리에이션을 끼워 넣을 수 있습니다.
바리에이션 추가에 대해서 아래쪽 설명을 참고해 주세요

おまけファイル Bonus Files 특전 파일
구입 특전 파일의 배포 등에 사용해 주세요.

限定販売数 Purchase Limit 한정판매수
구입자 한 명 당 가능한 주문 가능 수 (0은 설정이 무효한 상태를 표시합니다)
또한 0이 디폴트 상태입니다.

発送予定日 Shipping Date (Approx) 발송 예정일
수주생산 혹은 이벤트 종료 후 발송을 시작하시고 싶을 때 사용해 주세요.
구입자의 주문 상세 페이지에 표시됩니다.
발송 전의 주문이 있는 상태에서 변경하면, 변경 후의 발송 예정일이 반영되므로 주의해 주세요.
바리에이션 추가에 대한 설명
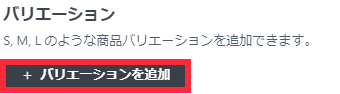
우선 +バリエーションを追加 /Add Variation 버튼을 누르시면 팝업창이 뜹니다.
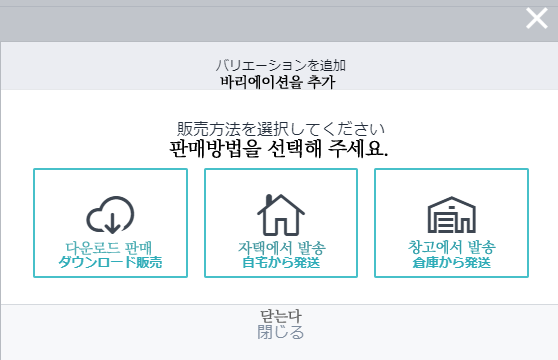
순서대로 다운로드 판매, 자택에서 발송, 창고에서 발송입니다. 현재는 영어로 표시되지만 내용은 같습니다.
(참고로 어느 것을 눌러도 위에 있던 배달료(送料/Postage) 항목이 아래로 내려오게 됩니다.)
현재 디폴트는 자택에서 배송이므로, 자택에서의 배송(기본) 아래에 바리에이션 옵션 창이 하나 더 뜹니다. 창 우측으로 커서를 가져다 대면 delete가 뜨므로 눌러서 옵션을 삭제할 수 있습니다.

덧붙여 바리에이션 추가로 추가한 옵션의 경우, 보다 위의 창이 현재의 디폴트(여기에선 자택배송)가 되지만, 위의 창을 delete로 삭제하시면 아래의 창이 현재의 디폴트(바리에이션 추가로 다운로드 판매를 선택했다면 다운로드 판매로) 값으로 변경됩니다.
(예시)
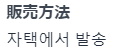
↓
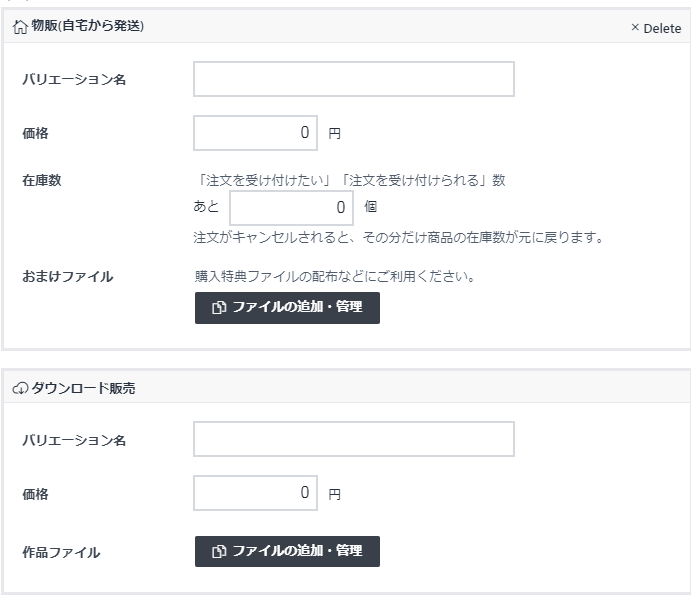
위> 자택배송
아래> 다운로드 판매
↓

자택배송 옵션을 삭제
↓
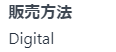
디폴트가 자택에서 배송에서 디지털로 변경된 것을 확인하실 수 있습니다.
다운로드 판매
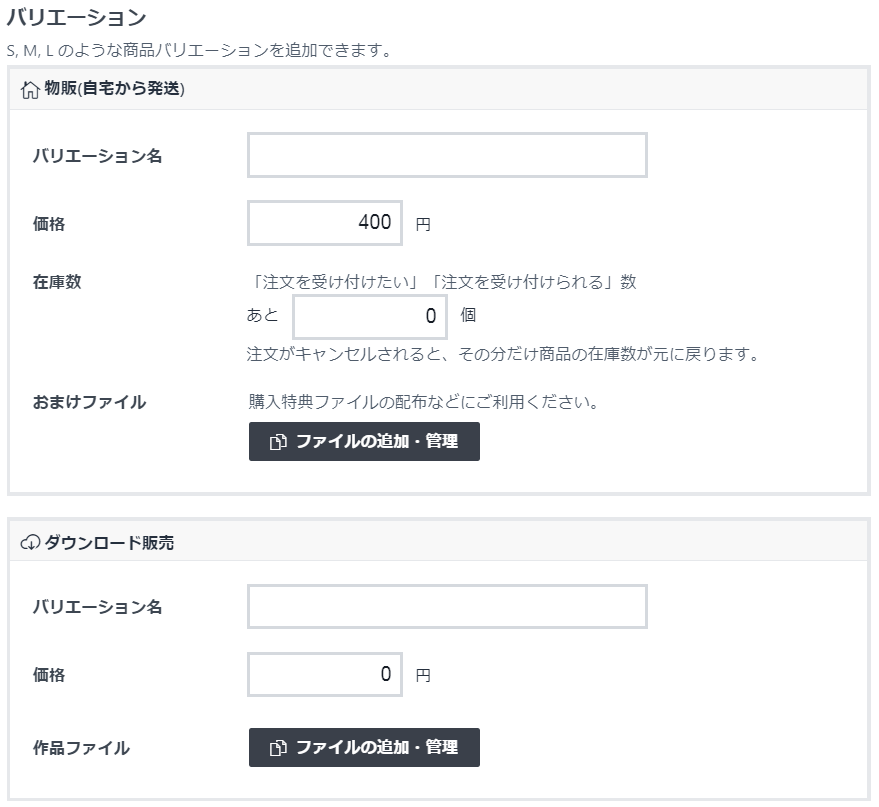
バリエーション名 Variation Name 바리에이션 이름
바리에이션 이름입니다.(예시: small, medium, large등의 사이즈 이름 등),
価値/Price
해당 바리에이션 상품의 가격을 쓰시면 됩니다.
배송비 포함으로 설정하셨을 경우 그 가격을 써주세요.
단, 옵션별로 배송 옵션을 따로 고를 수 없다는 점 유의해 주세요.
在庫数 / Variations Stock 재고수
주문을 받고 싶거나 받을 수 있는 수량을 적어주세요. 주문이 취소되면 그만큼 상품의 재고수가 원래대로 돌아옵니다.
おまけファイル /Bonus file
특전으로 넣는 파일입니다. 있으신 경우 ファイルの追加、管理 , Add/Edit Files 로 추가해주시면 됩니다.
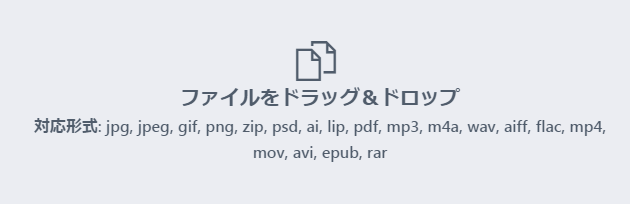
클릭하면 팝업창이 뜨는데 여기에 해당 파일을 드래그 앤 드롭하거나 이 부분을 클릭하시면 탐색기가 열리므로 해당 파일을 선택하시면 됩니다.
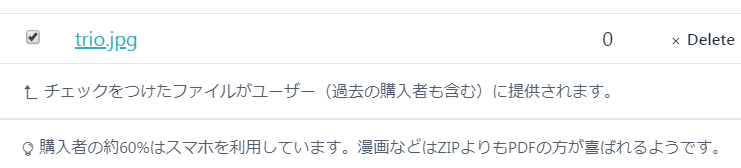
파일을 올리시면 클라우드에 업데이트되고 (위의 예시에는 trio.jpg라고 쓰여있습니다.) 파일의 목록을 보여줍니다.
왼쪽 옆에 체크박스가 있는데 해당 상품에는 체크박스에 체크된 파일만이 제공됩니다.
나중에 특전을 추가하여도 과거 특전이 없을 때 구매자 또한 제공받을 수 있습니다.
그 아래 적혀있는 문구엔 구입자의 60퍼센트는 맛폰 유저니까, 만화는 zip보단 pdf를 선호한다고 하네요.
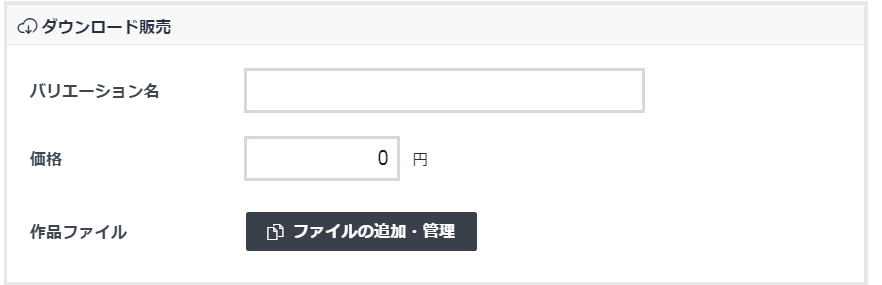
다운로드 판매 옵션의 공란은 바리에이션 이름(バリエーション名)과 가격(価値) 입니다.
※ 마지막 作品ファイル/ Digital Files 은 특전 파일을 올리는 곳이 아닙니다. 파시고자 하는 작품 본품 파일을 올려주셔야 합니다.※
옆의 ファイルの追加・管理 버튼을 누르시면 파일의 추가 / 관리가 가능합니다.
자택에서 배송

위아래 같은 항목이 뜰 것입니다. 바리에이션명, 가격, 재고수, 덤 파일 등의 항목은 방금 설명했던 바와 같으므로 생략합니다.
사이즈 등의 상품 바리에이션을 추가할 수 있다고 하는데, 배송료를 가격에 포함시켰다면 등기/무등기 혹은 일반/ems 등의 옵션으로 나눌 수도 있겠고, a라는 물건만 파느냐 아니면 a에 이런저런 걸 더 얹어서 파느냐 등으로 나눌 수도 있겠죠. 그런 용도의 바리에이션 옵션입니다.
창고에서 배송

윗창은 생략합니다.
아래에 物販(倉庫から配送)/Physical (via warehous) 옵션이 추가됩니다.
바리에이션 이름(バリエーション名/Variation Name), 가격(価値/Price) 은 위의 바리에이션들과 같으니 넘어갑니다.
ネコポス配送の許可 Available for small parcel shipping 네코 포스 배송 허가
네코 포스란 31.2cm x 22.8cm x 2.5cm , 중량 1kg 이하의 물품을 400엔(고정가)에 물품을 보내는 서비스입니다.
물품은 직접 배달이 아닌 우편함에 투고되며 3~5일(BOOTH피셜로. 야마토 운송은 익일이라고 말하네요.) 정도 걸립니다. 우체국 서비스가 아닌 야마토 운송에서 제공하는 서비스라고 합니다.
(자세한 사항은 야마토 운송과 BOOTH를 참조해주세요.)
이 서비스를 이용하는 것을 허가하느냐(許可する/Available)안 하느냐(許可しない/Unavailable)의 선택지입니다. 상품이 부서지기 쉽다는 등의 이유로 네코 포스 이용을 하지 않는 경우는 허가하지 않는다를 선택해 달라고 합니다. 허가한다를 선택할 경우 첫 입고 전에 이뤄지는 주문은 택배로 배송이 된다고 하네요.
在庫数 Variations Stock 재고수
재고수는 입고 완료 시 자동으로 반영되기에 수정할 수 없습니다.
*창고에서 나중에 입고의 설정에 따라 입력할 수도 있습니다.
おまけファイル
마지막은 특전 파일입니다. 위와 같습니다.
그리고 창고에서 배송을 바리에이션으로 선택하면 배송료(送料/Postage) 아래에 선택지가 하나 더 뜹니다.
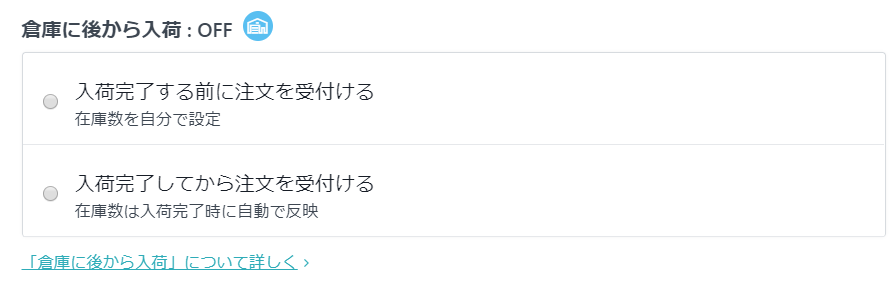
倉庫に後から入荷 Selling-Before-Warehousing 창고에서 나중에 입고
기본은 OFF라고 되어있습니다.
위 선택지는 입고 완료하기 전에 주문을 받는다(재고수를 스스로 설정)
아래는 입고 완료하고 나서 주문을 받는다 (재고수 자동반영)
위 선택지를 선택한다면 아까 위에서 입력할 수 없던 재고수를 입력할 수 있게 됩니다.
*구매제한, 발송 예정일 또한 위와 같으므로 생략합니다.

下書きで保存する Save as a draft 임시저장
클릭 시 팝업창에 있는 주소를 클릭하시면 현재 페이지의 저장된 상태를 보여줍니다.
公開で保存する
공개로 저장합니다. 상품이 등록되고 검색에 노출됩니다.
상품 페이지를 삭제하고 싶으실 때는 제일 아래 우측에 있는 상품을 제거한다 (영문: Delete this item) 버튼으로 삭제해 주세요.
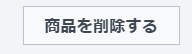
*디지털 판매
자택배송과 크게 다르지 않습니다. 배송비와 재고, 발송 예정일 등을 입력하는 칸이 사라졌고 작품파일을 올려야 할 필요가 있다는 것 정도입니다.


오른쪽 버튼을 이용하여 작품파일을 올려주세요.
*창고에서 배송/창고에서 배송(나중에 입고)
역시 크게 다르지 않습니다. 자가 통판과 자가 통판 항목의 옵션과 유사한 항목이 많으므로 참조해주세요.
https://kskmm23.tistory.com/64
픽시브 부스 Pixiv BOOTH 판매 이용 가이드 ) 7. 창고 서비스
창고 서비스는 픽시브 창고에 상품을 위탁한다고 보시면 됩니다. 네코포스/택배를 이용하실 수 있으며 큰 장단점을 보자면 다음과 같습니다. 장점 부스 위탁이기 때문에 발송인 이름이 픽시브 BOOTH 창고가 됩니..
kskmm23.tistory.com
위 포스팅을 참고해주세요
*오시나가키
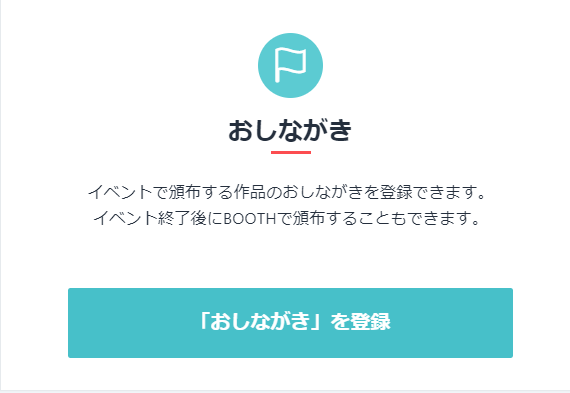
팔고자 하는 물건 목록이나 부스 정보. 말하자면 인포입니다.
이벤트에서 배포하는 작품의 인포를 등록할 수 있습니다. 이벤트 종료 후 BOOTH에서 배포할 수도 있습니다.

頒布するイベントを選択してください
배포할 이벤트를 선택해 주십시오.
현재 진행중, 혹은 앞으로 개최될 이벤트 항목이 뜹니다. 그 중 참가하시는 이벤트를 고르시면 됩니다.
情報編集画面へ정보 편집 화면으로
○이벤트 배포 아이템의 프로모션을 하고 싶다.
○이벤트 종료 후 BOOTH에서 이어서 판매하고 싶다.
○이벤트와 통판을 동시에 하고 싶다.
※프로모션만 이용하는 것도 가능합니다.
해당 이벤트를 선택하신 후 정보 편집 화면으로 를 누르셔서 넘어가시면 상품 등록 화면이 뜹니다.
기본적인 입력사항은 다른 상품등록 화면과 비슷합니다.
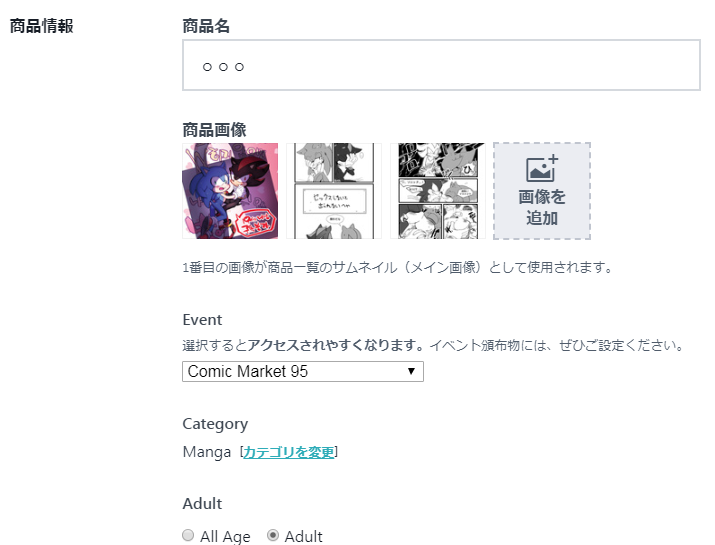
다만 물품 등록 이라고 보시면 되기 때문에 판매방법(販売方法) 이 표시되지 않습니다.

BOOTHで販売 / Sell on BOOTH / BOOTH에서 판매
이벤트 판매가 끝난 후 BOOTH에서 판매를 개시해 봅시다.
아래 버튼을 누르면 바리에이션 추가 창이 뜹니다.

판매방법을 선택하시면 자동적으로 해당하는 상품등록 창으로 변경됩니다.

期間限定販売 기간 한정 판매
이벤트 개최기간 중에만 판매하시고 싶은 경우 옵션을 켜주세요. 상품이 자동적으로 공개/비공개되지는 않으므로 스스로 공개 설정을 정해주셔야 합니다.
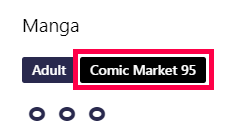
인포를 등록하시면 상품 페이지에서 이벤트가 태그 된 것을 보실 수 있습니다.
예시의 아래의 ㅇㅇㅇ은 등록된 상품명이고, 빨간 박스가 태그된 이벤트 입니다.
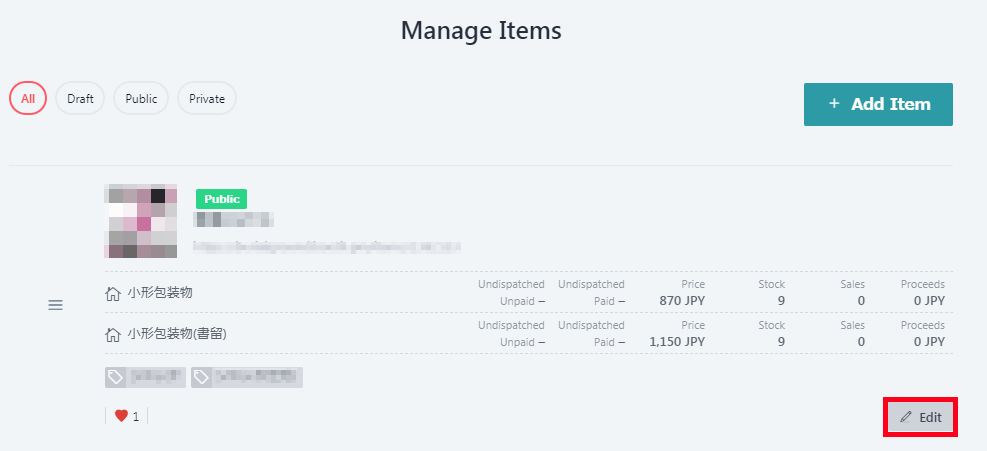
덧붙여 수정하실 때에는 상품 아이콘이 아닌 EDIT(編集する)를 클릭해서 수정해주세요.
상품 아이콘을 클릭하시면 상품 판매 페이지가 새 창으로 뜹니다.
상품의 순서를 바꾸시고 싶다면 앞의 三모양의 아이콘을 잡고 위아래로 드래그해주시면 됩니다.
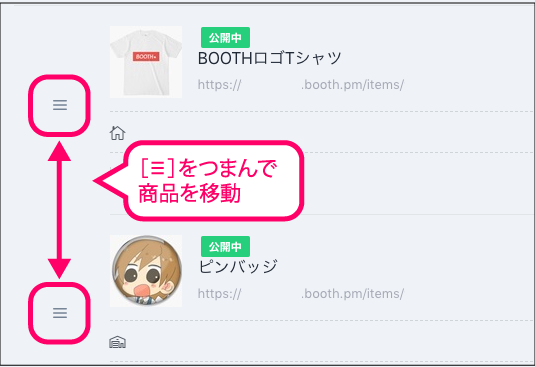
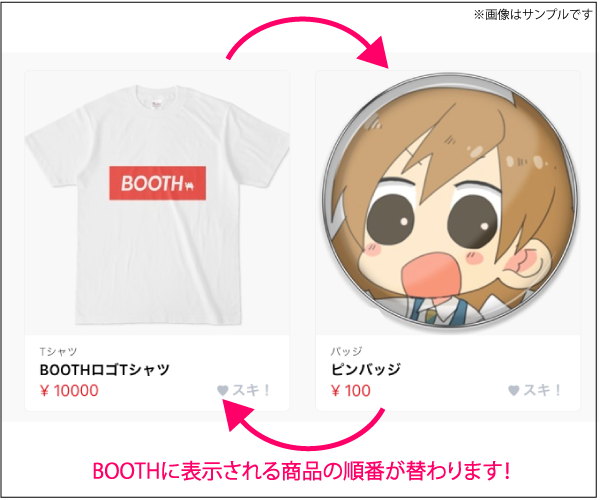
*앱이나 스마트폰에서 접속한 경우 상품 순서 변경은 할 수 없습니다.
다음 포스팅은 이어서 팩토리 연동으로 넘어갑니다.
200308 추가
'기타 번역 > 픽시브 부스 Pixiv BOOTH 이용 가이드' 카테고리의 다른 글
| 픽시브 부스 Pixiv BOOTH 판매 이용 가이드 ) 4-4.픽시브 팩토리 연동2 (0) | 2021.11.14 |
|---|---|
| 픽시브 부스 Pixiv BOOTH 판매 이용 가이드 ) 4-3. 픽시브 팩토리 연동1 (0) | 2021.11.14 |
| 픽시브 부스 Pixiv BOOTH 판매 이용 가이드 ) 4-1. 상품 등록방법 비교 (0) | 2021.11.14 |
| 픽시브 부스 Pixiv BOOTH 판매 이용 가이드 ) 3.샵 페이지 수정 (2) | 2021.11.14 |
| 픽시브 부스 Pixiv BOOTH 판매 이용 가이드 ) 2.개설 - 설정까지 (0) | 2021.11.14 |



